티스토리 뷰
파일 강제 삭제 방법 한방에OK
**&& 2022. 10. 11. 19:59반가워요 오늘 포스팅할 주제는 파일을 제거할때 참고가 되는 프로그램이에요. 때때로 제거가 한 번도 안되는 파일이 있을때가 있죠. 재부팅을 해도 제거가 안되는 애들이 있답니다. 강제삭제 프로그램등을 사용해 보면 손편리해요. 오늘은 그렇기 때문에 여러분들에게 파일 강제 제거 법에 대하여 소개해 드려보고자 합니다.

오늘 준비해본 내용해 드리는 프로그램은 Unlocker이라는 프로그램인데요. 굉장히 대표적인 프로그램이기도 한대요. 파일 강제 제거 방법에 대해 알아볼겁니다. 먼저 셋업을 해야하죠. 꽁짜로 제공을 하고있기도 해서 양껏 사용을 해볼수가 있답니다. 주요 기능 살펴 보시고 다운로드 안내 하도록 하겠습니다.
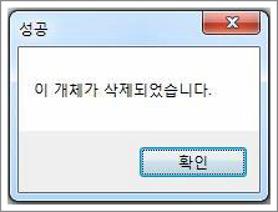
이 방법으로 파일이나 폴더를 제거하게될때 참고가 되는데요. 파일을 잠금이나 해제를 할수도 있어요. Unlocker는 나온지가 정말 오래 되었지만 여전히 많이 이용하고있는 유틸리티이랍니다. 자 그럼 받는법 알려드려 볼게요.
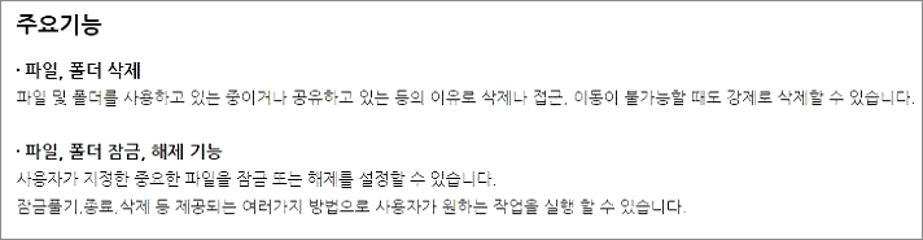
먼저 받아 보려면 NAVER 자료실 홈페이지로 찾아가셔야 하게 되는데요. 아래 주소를 이용해서 방문 하신 분들도 바로 즉시 이동을 해보시면 돼요. 또한 공짜 다운 버튼을 누르시면 엄청 유용한 제거툴이 받아지실텐데요. [http://software.naver.com/software/detail.nhn?softwareId=MFS_100031&categoryId=B0400000]

설치 과정에서 Advanced로 선택해주고, 툴바가 인스톨될수 있으니 체크는 전부 해제하고 인스톨해주세요. 인스톨를 전부 해주시게 되어 졌다면 이젠 사용해보는 방법에 대하여 소개해드리도록 하겠습니다. 한국어로 나오기 때문에 사용해보시는법이 어렵지는 않을거에요. 제거해보려는 파일에서 마우스 오른쪽 클릭을 누르셔서 Unlocker을 골라주세요.

이제 삭제할 파일에서 마우스 오른쪽 클릭해서 Unlocaker를 실행을 해주시게되면 이런창이 뜨죠. 이 화면에서 삭제로 하시고 확인을 눌러보세요. 그러면 해당 파일을 강제로 삭제를 해주는데, 사용하고 있는 프로세스의 핸들을 삭제를 함으로써 삭제를 할수있게 해주는 부분이랍니다.
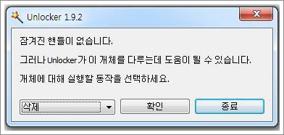
그러면 다소 있다가 이런 식으로 삭제가 되어 지고 안내 메시지가 나오게 될건데요. 그러면 잘 안지워지던 것들 이런 식으로 파일 삭제 한번 하시면 좋을듯하네요. 안내해본 파일 강제 삭제 방법이 도움이 되었길 바래보면서 이만 물러가도록 하겠습니다.
- Total
- Today
- Yesterday
- 동영상
- 프로그램
- 기아 프리케어서비스
- 게임하면서 듣기좋은노래
- 무비메이커
- 다운로드
- 삼현 상장일
- 좋은
- 인터넷
- 신나는
- 창원대학교 편입
- 아스타펜정 325mg
- 한국 직업능력진흥원
- 동영상녹화
- 로즈스텔라 정원
- 구미 인동 메가박스
- 노래
- 드라이버
- 듣기
- 7080추억의노래
- 미래엔 교과서 구입
- 노래모음
- 용인자연휴양림 예약
- 국민카드 cvc 조회
- 이투스 구독
- 메이플랜드 노란우산
- 김추자 거짓말이야
- 컴퓨터
- 울쎄라 브이앤엠제이
- 조각모음
| 일 | 월 | 화 | 수 | 목 | 금 | 토 |
|---|---|---|---|---|---|---|
| 1 | ||||||
| 2 | 3 | 4 | 5 | 6 | 7 | 8 |
| 9 | 10 | 11 | 12 | 13 | 14 | 15 |
| 16 | 17 | 18 | 19 | 20 | 21 | 22 |
| 23 | 24 | 25 | 26 | 27 | 28 |
